「YouTubeで検索できない!」こんなトラブルに遭遇したことはありませんか。
YouTubeは、音楽、ニュース、エンタメ、学習コンテンツなど、世界中の動画が視聴できる便利なプラットフォームですが、突然検索機能が使えなくなることがあります。
 管理人
管理人YouTubeで検索できない原因には、アプリの不具合、インターネット接続の問題、YouTubeのサーバー障害、端末の設定ミスなど、さまざまな要因があります。
特にYouTubeで検索できない原因を知るにあたり、iPhoneとAndroidでは、YouTubeアプリの動作に違いがあるため、端末ごとに適した対処法を知っておくことが重要です。
- YouTube検索できない原因とは?iPhone&Android共通の問題
- YouTube検索できないときのiPhoneの対処法
- YouTube検索できないときのAndroidの対処法
- ネットワーク環境の見直しも重要!接続トラブルの解決策
- 最終手段!YouTube検索問題が解決しない場合の対策
YouTubeの検索できない主な原因と、それぞれの対処法を詳しく解説します。
ぜひ最後までご覧ください。
YouTube検索できない原因とは?iPhone&Android共通の問題
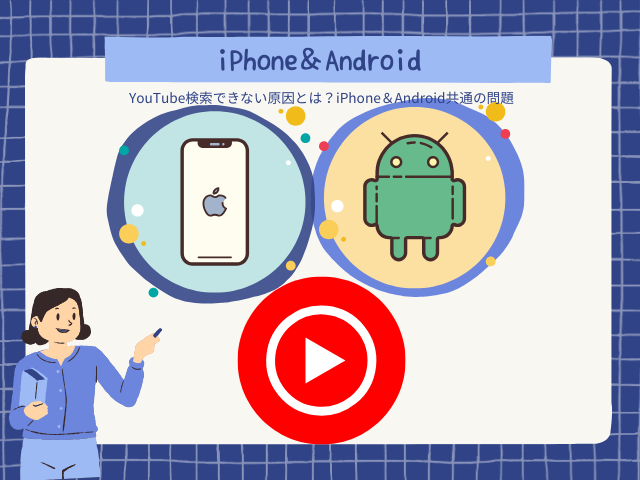
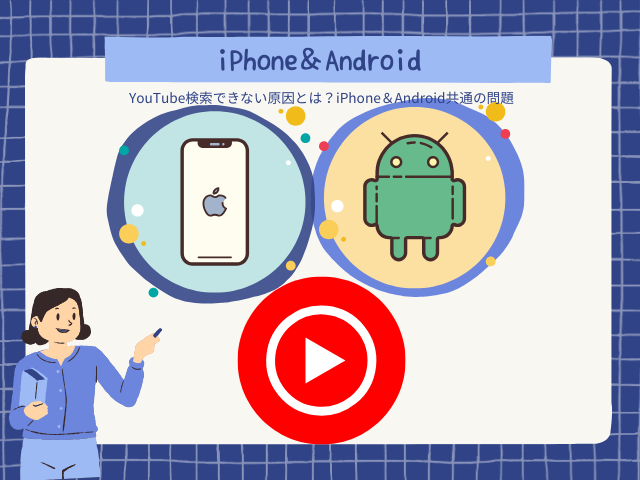
YouTubeで動画を検索しようとしたのに、検索バーが反応しない、結果が表示されない、エラーメッセージが出る… そんなトラブルに遭遇すると、とても困りますよね。
普段当たり前のように使っている機能が突然動かなくなると、「スマホが壊れた?」「YouTubeが使えなくなった?」と不安になるかもしれません。



しかし、安心してください。
YouTubeの検索ができなくなるのは、特定の端末やOSだけの問題ではなく、iPhone・Androidのどちらでも起こり得る一般的なトラブル です。
そして、その原因の多くは、アプリの一時的な不具合、インターネット接続の問題、キャッシュの蓄積、YouTubeのサーバー障害などが考えられます。
YouTube検索ができない原因はさまざまですが、一つひとつ対処法を試していけば解決できる可能性が高く、iPhoneとAndroidに共通するYouTube検索不具合の主な原因についてお伝えします。
YouTube検索できない:①アプリの一時的な不具合やバグ
YouTubeアプリで検索できない原因で、iPhone&Android共通の問題の一つに、「一時的な不具合」や「バグ」があります。
これは、アプリが正常に動作しなくなり、検索機能に影響を及ぼす現象です。



特に、最新のアップデート後や長時間アプリを使用した後に発生しやすい傾向がありますよ!
たとえば、アプリがバックグラウンドで誤作動を起こし、検索バーに文字を入力しても結果が表示されない、もしくは「接続できません」などのエラーメッセージが出ることがあります。
また、キーボードを入力しても反応しない、検索ボタンを押しても無反応といった症状も報告されています。



このような一時的な不具合は、アプリの再起動で解消することが多いです。
具体的には、以下の手順を試してみましょう。
iPhoneとAndroidと異なるので、それぞれ簡潔にお伝えします。
・iPhoneの場合:ホーム画面を上にスワイプし、YouTubeアプリを上にスワイプして終了。
・Androidの場合:「最近使ったアプリ」画面からYouTubeをスワイプして閉じる。
一時的なバグは端末を再起動することでリセットされることが多いです。
電源を切って再度入れるだけで、問題が解決するケースもあります。
App Store(iPhone)またはGoogle Playストア(Android)で、YouTubeアプリが最新バージョンかどうか確認し、必要ならアップデートを実施してください。
手順を簡潔にお伝えします。
設定 → アプリ → YouTube → ストレージ → キャッシュを削除



これらの対処法を試せば、多くの場合、YouTube検索の不具合が改善されます。
YouTube検索できない:②インターネット接続の問題をチェック
YouTubeで検索できないとき、まず疑うべきなのが インターネット接続の不具合です。
YouTubeはオンラインサービスなので、通信が不安定だと検索結果が表示されなかったり、「接続できません」などのエラーが出たりします。
特に、Wi-Fiやモバイルデータの状態が悪いと、検索自体が機能しないことがあります。



他のアプリやウェブサイトは正常に動作しているかを確認した方が良いかもしれませんね。



まず、YouTube以外のアプリ(例えば、Google検索やSNS)を開いて、インターネットが正常に動作しているか確認してみましょう。
次に、Wi-Fiとモバイルデータを切り替えてみてください。
もしWi-Fiに接続しているなら、一度 Wi-Fiをオフにしてモバイルデータ(4G/5G)で試す と改善することがあります。
逆に、モバイルデータを使っているなら、Wi-Fiに切り替えて試してみてください。
- 「設定」アプリを開く
- 「Wi-Fi」をオフにする
- モバイルデータをオンにする(またはその逆)
その次にチェックしてほしいことですが、ルーターやネットワーク機器を再起動してみてください。
Wi-Fiを使っている場合、ルーターの不具合で接続が不安定になっている可能性があります。
一度、ルーターの電源を切って30秒ほど待ち、再度電源を入れてみましょう。
これだけで通信状態が改善し、YouTubeの検索機能が回復することがあります。



次のチェックは、通信制限やデータ節約モードを確認することです。
スマホのデータ通信量が上限に達していないか確認してください。
通信制限がかかると、YouTubeが正常に動作しなくなることがあります。
「低データモード」や「データセーバー」をオンにしていると、YouTubeの動作が制限されることもあるので、設定をチェックしてみてください。
最後は、YouTubeのサーバー障害の可能性もあるという点についてです。
すべて試しても改善しない場合、YouTube自体がサーバーダウンしている可能性があります。
X(Twitter)などのサイトで、YouTubeに障害が発生していないか確認してみましょう。



これらの対策を試せば、YouTube検索できない原因の1つであるインターネット接続の問題によるものかどうかが判断でき、適切な対応を取ることができます!
YouTube検索できない:③YouTubeのサーバー障害の可能性もある
YouTubeで検索できない原因で、iPhone&Android共通の問題の1つである、スマホやネットの設定をいろいろ見直しても改善しない場合は、YouTubeのサーバー障害が原因かもしれません。
サーバー障害とは、YouTubeのサービスを提供しているサーバーに不具合が発生し、一部の機能が正常に動作しなくなることです。



YouTube側の問題の可能性が高い場合について、簡潔にお伝えします。
- 検索結果がまったく表示されない
- 「接続できません」や「エラーが発生しました」といったメッセージが出る
- 動画の読み込みはできるのに検索だけが動作しない
サーバー障害が起きている場合、自分だけではなく世界中のユーザーに影響している可能性があります。



先ほどのTwitter(X)で「YouTube 検索できない」などで検索してみると良いということですよね。



先ほど軽くお伝えしましたが、他のユーザーも同じ問題を報告している場合は、YouTube側の不具合の可能性が高いです。
YouTubeは公式のSNSアカウントやサポートページで、障害が発生したときに情報を発信することがあります。
特に @TeamYouTube(YouTube公式サポート)のX(旧Twitter)アカウントを確認すると、最新の障害情報が分かるといわれています。



サーバー障害の可能性もあると思いますが、サーバー障害なら待つしかないですよね。



もしYouTubeのサーバー側の問題だった場合、ユーザー側でできることはほとんどありません。
サーバー復旧を待つしかないため、しばらく時間を置いて再度試してみましょう。
YouTube検索できないときのiPhoneの対処法


iPhoneでYouTubeを使っていると、突然検索ができなくなるトラブルに遭遇することがあります。
YouTube検索できないときのiPhoneの対処法について知っておくことが大事です。



このような問題は、YouTubeアプリの不具合、iOSのバージョンが古いことによる互換性の問題、インターネット接続のトラブルなどが原因となっている可能性があります。
iPhoneでは、アプリとOSの連携が重要なため、アプリやシステムの状態をチェックしながら適切な対処をすることが大切です。
また、iPhoneユーザーは普段Safariや他のブラウザでYouTubeを利用することも多いため、アプリで検索ができない場合は、ブラウザ版YouTubeで試してみるのも有効な対策になります。
さらに、iOSのシステムが古いとYouTubeアプリの最新バージョンとうまく動作しないこともあるため、OSのアップデートが必要な場合もあります。
ここでは、YouTube検索できないときのiPhoneの対処法について解説していきます。
YouTube検索できないときのiPhoneの対処法:①アプリを再起動&キャッシュ
アプリの一時的な不具合が原因で、YouTube検索できないときがあることをお伝えします。
このような場合は、アプリの再起動とキャッシュのクリアを試すことで改善することが多いです。



アプリが長時間起動したままだと、動作が重くなったり、不具合が発生したりすることがあります。
まずはYouTube検索できないときのiPhoneの対処法の1つといわれている、YouTubeアプリを完全に終了して、再起動をしてみましょう。
この操作で一時的な不具合が解消されることが多いです。
それでも検索できない場合は、次のキャッシュのクリアを試しましょう。
YouTubeアプリのキャッシュとは、一時的に保存されたデータのことです。
キャッシュが溜まりすぎると、アプリの動作が遅くなったり、不具合が発生することがあります。
iPhoneで、 直接キャッシュを削除する機能がないため、以下の方法でキャッシュをクリアしましょう。



アプリ内の履歴とデータをクリアする方法からお伝えします。
- YouTubeアプリを開く
- 右上のプロフィールアイコンをタップ
- 「設定」→「履歴とプライバシー」を選択
- 「検索履歴を削除」をタップ(これで検索データのキャッシュがクリアされる)
- 「再生履歴を削除」も試すと、さらに動作が軽くなる可能性あり



YouTubeアプリを削除して再インストールする(完全なキャッシュ削除)方法についてもお伝えします。
- 「設定」アプリを開く
- 「一般」→「iPhoneストレージ」を選択
- アプリ一覧から「YouTube」を探してタップ
- 「Appを削除」を選択(これでキャッシュが完全に消える)
- App StoreでYouTubeアプリを再インストールする



この方法を試せば、YouTube検索の不具合が解消される可能性が高いです!
YouTube検索できないときのiPhoneの対処法:②iOSのアップデートを確認しよう
iOSのバージョンが古いためにアプリが正常に動作しないこともあるのでお伝えします。
特に、YouTubeアプリは定期的に更新されており、古いiOSでは最新バージョンのアプリとうまく互換性が取れず、不具合が発生することがあります。



最新のiOSにアップデートすることで、システムの不具合が修正され、YouTubeの検索問題も解決する可能性がありますよ!
YouTube検索できないときのiPhoneの対処法として、知っておいて損はないので、もう少し詳しくお伝えします。
iOSのアップデートを確認・実施する方法について、簡潔にまとめました。
- 「設定」アプリ を開く
- 「一般」をタップ
- 「情報」を選択
- 「iOSバージョン」を確認
もし最新のバージョンでない場合は、以下の手順でアップデートを行います。
こちらも簡潔にまとめてみました。
- 「設定」アプリ を開く
- 「一般」→「ソフトウェア・アップデート」をタップ
- 「ダウンロードしてインストール」 を選択
- 画面の指示に従い、アップデートを完了させる



アップデート前にチェックしなければいけないことがあると思いますが、注意点があれば教えてください。
Wi-Fiに接続していることを確認してください。
モバイルデータではダウンロードできない場合があることも知っておいてほしい点の1つです。
iPhoneのバッテリー残量が50%以上、または、充電ケーブルを接続している状態にすることも忘れないでください。
万が一に備えて、iCloudやPCにデータのバックアップを取っておくこともおすすめします。



iOSのアップデートには、セキュリティ強化や不具合修正が含まれています。
古いiOSではYouTubeアプリの動作が不安定になることがあるため、最新バージョンにすることで、検索ができない問題やアプリの不具合が解消される可能性が高いです。
YouTube検索できないときのiPhoneの対処法:③Safariや他のブラウザで試す
アプリ自体の不具合が原因で、YouTubeアプリで検索できない場合、SafariなどのブラウザからYouTubeにアクセスして検索を試す方法が有効です。
これは、アプリに問題があってもYouTubeのウェブ版(ブラウザ版)が正常に動作することが多いためです。



もしブラウザ版で検索できるなら、アプリ側の不具合と判断できるので、アプリの再起動やアップデートを検討しましょう。
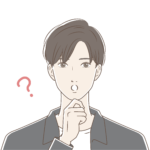
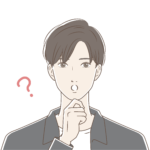
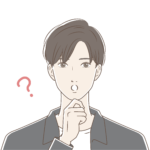
SafariでYouTubeが正常に動く場合はどうなんですか?



アプリ側の問題の可能性が高いので、アプリの再起動やアップデートを試すようにしてください。



Safariでも検索できない場合であれば、インターネット接続やYouTubeのサーバー障害の可能性があるということですね。
Safari以外のブラウザ(Google ChromeやFirefoxなど)を使うことで、問題が解決することもあります。
Chromeで検索できる場合は、Safari側の不具合の可能性が高いです。
Safariのキャッシュを削除すると改善することもあります。



どのブラウザでも検索できない場合は、YouTubeのサーバー障害やインターネット接続の問題を疑ってください。
YouTube検索できないときのiPhoneの対処法として、ぜひ参考にしてくださいね!
YouTube検索できないときのAndroidの対処法


先ほどは、YouTube検索できないときのiPhoneの対処法でしたが、ここでは、YouTube検索できないときのAndroidの対処法についてお伝えしていきます。
なお、YouTubeアプリのキャッシュやデータの蓄積、AndroidのOSが古いことによる互換性の問題、インターネット接続の不安定さ、Googleアカウントの同期エラーなどが原因となっている可能性があります。
Androidは、さまざまなメーカーが独自のカスタマイズを加えているため、端末によってYouTubeの動作に影響が出ることもあるといわれていることはご存知ですか。



また、Androidでは、VPNや広告ブロッカーなどの外部アプリがYouTubeの通信をブロックしてしまい、検索機能がうまく動作しなくなることもあるため、そうした要因もチェックする必要があります。
それでは、YouTube検索できないときのAndroidの対処法について解説していきます。
YouTube検索できないAndroidの対処法:①アプリのキャッシュとデータ削除
YouTubeアプリで検索できない場合、アプリのキャッシュやデータが原因で不具合が発生している可能性があるのでお伝えします。
キャッシュとは、アプリがスムーズに動作するために一時的に保存するデータのことですが、キャッシュが溜まりすぎると逆に動作が重くなったり、検索が正常に機能しなくなったりすることがあります。
そのため、キャッシュとデータを削除することで、YouTubeアプリの動作をリフレッシュし、検索の不具合を解消できる可能性が高いです。



YouTubeアプリのキャッシュを削除する方法(Android)について早速見ていきましょう。
キャッシュを削除すると、一時的なデータがクリアされるため、アプリが軽くなり、動作がスムーズになることが期待できます。
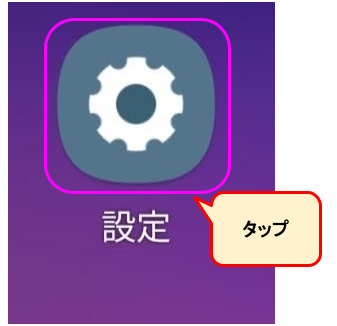
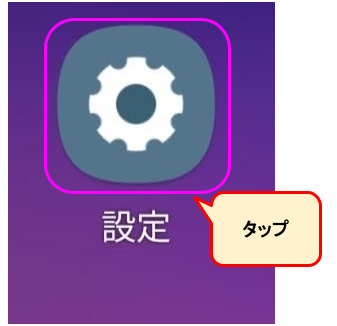
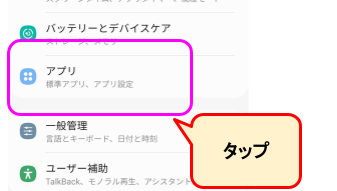
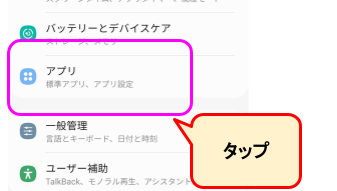
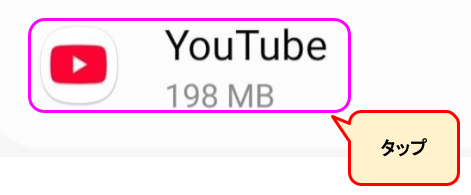
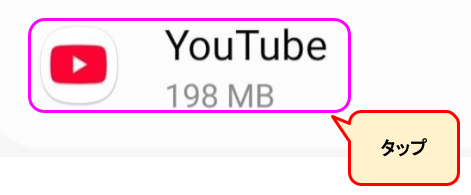
「ストレージとキャッシュ」または「ストレージ」をタップします。
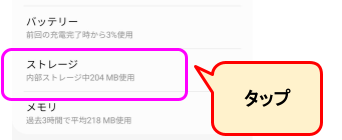
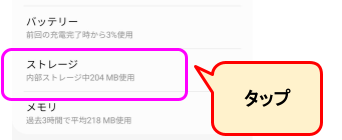
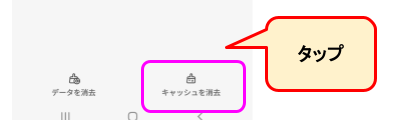
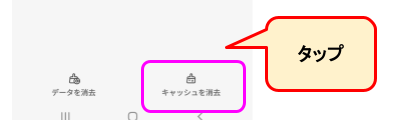



キャッシュ削除後にYouTubeを再起動し、検索できるか試してみてください。
次は、YouTubeアプリのデータを削除する方法(Android)についてです。
キャッシュを削除しても問題が解決しない場合、アプリのデータを削除する方法も試してみましょう。
ただし、データ削除をするとログイン情報や設定がリセットされるため、再ログインが必要になります。



手順は先ほどのYouTubeアプリのキャッシュを削除する方法とほぼ一緒です。
ただ、「データを削除」または「ストレージを消去」を選択したあと、確認メッセージが出るので「OK」をタップしてください。
終了したら、YouTubeを再起動し、検索が正常に動作するか確認しましょう。



キャッシュ&データ削除で改善する理由とは何でしょうか?
キャッシュが溜まりすぎると、古いデータが原因で検索機能が動かなくなることがあります。
そして、データを削除すると、YouTubeアプリが初期状態にリセットされ、不具合が解消しやすいです。
スマホのストレージに余裕ができ、アプリの動作自体が軽くなるのも改善する理由となります。



YouTube検索できない場合、キャッシュを削除することで一時的なデータの影響をリセットできるということがわかりましたよね。
もしキャッシュ削除で改善しない場合は、アプリのデータ削除を試すと、さらに効果がある可能性があるということもわかりました。
YouTube検索できないAndroidの対処法:②Googleアカウントのログアウトを試す
Googleアカウントの一時的な不具合が原因で、YouTubeアプリで検索ができない場合もあります。
これは、アカウントの認証エラーや同期の問題が発生している可能性があるためです。



このような場合、Googleアカウントを一度ログアウトし、再ログインすることで不具合が解消することが多いです。
まずは、YouTubeアプリからGoogleアカウントをログアウトしてみましょう。
手順を簡単に記載します。
- YouTubeアプリを開く
- プロフィールアイコンをタップ
- 「アカウントを切り替える」を選択
- 「このデバイスから削除をタップ
(※Googleアカウント自体が削除されるわけではないので安心してください)



ログアウト後、一度YouTubeを閉じてから再起動し、再ログインを試してください。
YouTubeアプリからのログアウトで改善しない場合は、Androidの設定からGoogleアカウントをログアウトし、再ログインする方法を試しましょう。
YouTube検索できないAndroidの対処法:③VPNや広告ブロッカー
最後にYouTube検索できないときのAndroidの対処法としてお伝えするのは、VPN(仮想プライベートネットワーク)や広告ブロッカーが影響している可能性についてです。
これらのツールは通信を制御するため、YouTubeの検索機能に干渉し、正常に動作しなくなることがあります。
特に、以下のようなケースではVPNや広告ブロッカーが原因の可能性が高いです。
- 検索結果が表示されない、または極端に少ない
- 「ネットワークに接続できません」などのエラーメッセージが出る
- 他のアプリやサイトは問題なく使えるのに、YouTubeだけ検索できない
VPNを利用している場合、YouTubeのサーバーと正常に通信できなくなることがあります。
特に、無料のVPNや海外のサーバーに接続していると、Googleのサービスに制限がかかることもあるのは知っていましたか。



VPNをオフにした後、YouTubeを開いて検索できるか試してみましょう。
広告ブロッカーが影響していないか確認することも忘れないでください。
広告ブロッカー(AdGuardなど)を使用していると、YouTubeの検索機能が正常に動作しなくなることがあります。
これは、広告ブロック機能がYouTubeの一部の通信を遮断してしまうためです。
- 広告ブロッカーのアプリを開く
- 「有効」または「ON」になっている場合、一時的にOFFにする
- YouTubeアプリを再起動して検索できるか試す



広告ブロッカーをオフにして検索ができるようになれば、設定を調整するか、YouTube使用中は無効にするのがオススメです!
VPNや広告ブロッカーが影響する理由について簡潔にまとめました。
VPNや広告ブロッカーが影響する理由
・VPNの影響:海外サーバーを経由するとGoogleの制限がかかることがある
・広告ブロッカーの影響:YouTubeの通信を遮断し、検索機能が動作しなくなることがある
・セキュリティアプリの影響:一部のセキュリティソフトがYouTubeの通信をブロックする場合がある
YouTube検索できないときは、VPNや広告ブロッカーが影響していないか確認することが重要だということがわかりました。



VPNをオフにしたり、広告ブロッカーを一時的に無効にしてから再度検索を試してみましょう。
もし、VPNや広告ブロッカーを無効にして問題が解決した場合は、YouTube使用時のみオフにするか、設定を見直すとよいですよ。
YouTube検索できない!ネットワーク環境の見直しも重要!
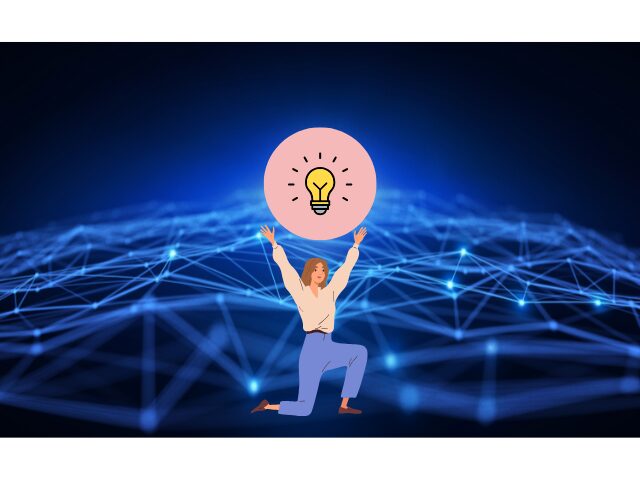
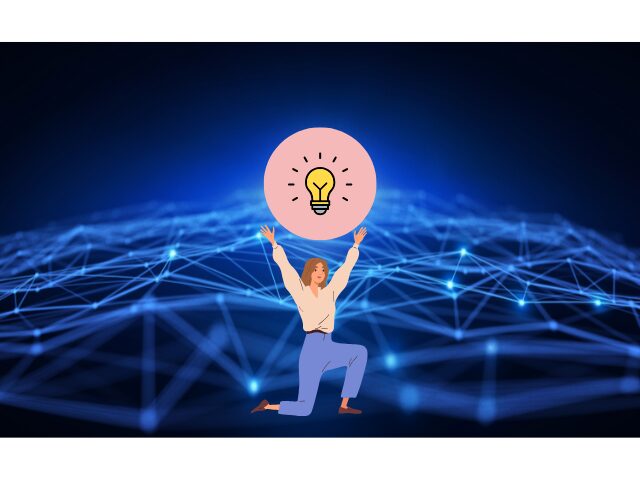
YouTubeで検索ができないとき、アプリやスマホの問題ばかりに目を向けてしまいがちですが、実はネットワーク環境が原因であるケースも少なくありません。
YouTubeはインターネットに接続していなければ利用できないため、Wi-Fiやモバイルデータの通信が不安定になっていると、検索機能が正常に動作しなくなることがあります。



たとえば、「Wi-Fiにはつながっているのに検索ができない」などといった症状が出ることがあります。
これは、ネットワーク接続の不具合によって、YouTubeの検索機能が適切に動作できていない可能性が高いです。
こうした接続トラブルを解消するためには、Wi-Fiとモバイルデータの切り替え、ルーターの再起動、他のアプリやサイトが正常に動作しているかのチェックなど、ネットワーク環境を総合的に見直すことが重要です。
それでは早速ネットワーク環境の見直しも重要!接続トラブルの解決策について重複する部分もありますが、解説していきます。
YouTube検索できないときはWi-Fiとモバイルデータの切り替えを試す
YouTubeで検索ができない原因のひとつに、インターネット接続の不安定さがあるのでお伝えします。
特に、Wi-Fiやモバイルデータ(4G/5G)の通信状態が悪いと、検索結果が表示されなかったり、エラーメッセージが出たりすることがあることを知っていましたか。



こうした問題を解決するために、Wi-Fiとモバイルデータを切り替えてみる方法が有効です。
片方の通信が不安定な場合でも、もう一方に切り替えることで正常に検索できるようになることがあります。
Wi-Fiが原因で接続が不安定になっている可能性があるので、まずはWi-Fiをオフにしてモバイルデータ(4G/5G)で接続してみましょう。
モバイルデータで正常に検索できた場合は、Wi-Fiの通信環境が原因なので、Wi-Fiルーターの再起動などを試してください。



モバイルデータの通信状態が悪い場合は、Wi-Fiに接続して再度試すことで問題が解決することがあります。
もし、Wi-Fi接続で検索できる場合は、モバイルデータの電波状況が悪かった可能性ありという判断でいいかもしれません。
Wi-Fiとモバイルデータを切り替えると改善する理由について簡潔にまとめました。
- 通信が不安定な場合、別の接続方法に変えることで改善できる
- Wi-Fiルーターやモバイルデータの一時的な不具合を回避できる
- モバイルデータが制限されている場合、Wi-Fiに切り替えればスムーズに接続できる



YouTubeで検索できない場合、Wi-Fiとモバイルデータを切り替えてみると解決することがあるので、試してみましょう!
もしWi-Fiが原因ならルーターの再起動を、モバイルデータが原因なら通信制限を確認するのもおすすめです。
YouTube検索できない場合はルーターの再起動で改善する可能性あり
Wi-Fiルーターの不具合や通信の不安定さもYouTubeで検索ができない原因のひとつとしてあげることができます。
ルーターは長時間使い続けると、通信が不安定になったり、一部のサービス(YouTubeなど)だけが正常に動作しなくなったりすることがあります。



このような場合、ルーターを再起動することで通信がリセットされ、YouTubeの検索機能が復活する可能性があります。
特に、Wi-Fiに接続しているのにネットが遅い・つながらないと感じる場合は、ルーターの再起動を試してみましょう。
ルーターを再起動することで、一時的な通信の混雑やエラーをリセットし、安定した接続を取り戻すことができます。
- ルーターの電源をオフにする(電源ボタンがない場合はコンセントを抜く)
- そのまま3〜5分ほど待つ(完全に電源が落ちるまで少し時間をおく)
- 再びルーターの電源を入れる(コンセントを差し込む)
- Wi-Fiが正常に接続されるまで待つ(約1〜2分)
- スマホをWi-Fiに再接続し、YouTubeで検索できるか試す
ルーター再起動後に検索できるようになった場合は、 ルーターの一時的な不具合が原因だった可能性が高いです。
ルーター再起動で改善する理由について簡潔にまとめました。
ルーター再起動で改善する理由
・ネットワークの混雑をリセットできる
・IPアドレスの再取得により、新しい接続で問題が解消することがある
・一時的なエラーやバグがクリアされ、正常な通信が復活する
また、ルーターの再起動で改善しない場合は、Wi-Fiの接続先を変更する(別のWi-Fiに接続する)や、モバイルデータを試すことで、さらに原因を特定しやすくなります。
YouTube検索できないときは他のアプリやサイトは正常に動作しているか確認
YouTubeで検索ができないとき、まず本当にYouTubeだけの問題なのか、それともインターネット接続自体に問題があるのかを確認することが大切です。



そのために、他のアプリやサイトが正常に動作しているかチェックすることが大事なんですね。



もし YouTubeだけが検索できない場合は、アプリの不具合やキャッシュの問題が原因かもしれません。
一方で、他のアプリやウェブサイトも開けない場合は、インターネット接続そのものに問題がある可能性が高いです。
他のアプリやサイトが動作するか確認する方法が2つあります。
1つ目は、Webブラウザを使ってインターネットに接続できるか確認する方法です。
検索ページが開ける場合は、YouTubeアプリの問題の可能性が高く、ページが開かない場合は、インターネット接続の問題の可能性が高いです。
2つ目は、他のアプリ(SNSやメール)が使えるか確認する方法についてお伝えします。
他のアプリも使えない場合は、ネットワーク接続が不安定な可能性が高く、YouTube以外のアプリは正常に動く場合は、YouTubeアプリの不具合の可能性が高いです。



もし他のアプリやサイトも正常に動作しない場合は、以下の方法でネットワーク環境を見直してみましょう。
重複している部分もありますが、お伝えしますね。
- Wi-Fiとモバイルデータを切り替えてみる(Wi-Fiが不安定ならモバイルデータに変更)
- ルーターを再起動する(Wi-Fiの接続をリフレッシュ)
- 機内モードをオン・オフする(通信をリセット)
- 通信制限がかかっていないか確認する(モバイルデータの使用量をチェック)
YouTube検索ができないときは、他のアプリやウェブサイトが正常に動作するか確認することで、ネットワークの問題かYouTubeアプリの問題かを特定できることがわかりました。
他のアプリやサイトも動かない場合は、ネット接続の不具合を疑い、Wi-Fiの切り替えやルーターの再起動を試してみましょう。
最終手段!YouTube検索問題が解決しない場合の対策


これまでに紹介したさまざまな対処法を試しても、YouTubeの検索ができない問題が解決しない場合、さらに踏み込んだ対策を検討する必要があります。
通常、アプリの再起動やキャッシュ削除、ネットワークの見直しなどで改善することが多いですが、それでも解決しない場合は、より根本的な原因が影響している可能性が高いです。
ここでは、YouTube検索がどうしても復活しないときに試すべき最終手段として、アプリの再インストール、OSの最新バージョンへのアップデート、そしてGoogleサポートへの問い合わせ方法について詳しく解説します。



ここまでの対策を試せば、ほとんどの場合、検索機能の問題を解決できるはずです。諦める前に、ぜひチェックしてみてください
YouTubeアプリをアンインストール&再インストール
YouTube検索ができない原因として、アプリのデータ破損やバグ、アップデートの不具合などが考えられます。



これまでの対処法(アプリの再起動、キャッシュ・データの削除、ネットワークの確認など)を試しても改善しない場合、YouTubeアプリを一度アンインストールして、再インストールするのが最も効果的な解決策のひとつです。
YouTubeアプリをアンインストールすると、アプリ内の設定やデータがリセットされるため、不具合の原因となっていた不要なファイルが完全に削除されるというメリットがあります。
これにより、まっさらな状態でアプリを再インストールでき、検索機能を含めた不具合が解消する可能性が高い です。
YouTubeアプリをiPhoneで、アンインストールしたあとに、スマホを再起動することで、一時的なキャッシュや不要なデータを完全に削除することが可能です。
なお、Androidでは、システムアプリとしてYouTubeがプリインストールされている場合があります。
その場合は「無効化」から「有効化」でもリセットできます。



アンインストール後、YouTubeアプリを再インストールして、検索機能が正常に動作するか確認しましょう。
YouTubeアプリのアンインストール&再インストールで改善する理由についてまとめました。
- アプリの不具合や破損したデータを完全に削除できる
- キャッシュや一時ファイルもクリアされ、クリーンな状態で再インストールできる
- 最新版のYouTubeアプリが自動的に適用されるため、バグ修正や最新機能が反映される
- スマホのシステムとYouTubeアプリの互換性をリフレッシュできる



再インストール後も検索できない場合についても知りたいです。
もし、YouTubeアプリを再インストールしても検索できない場合は、以下の追加対策を試してください。
再インストール後も検索できない場合は?
・ネットワークの問題を再チェック(Wi-Fi・モバイルデータの切り替え、ルーター再起動)
・Googleアカウントをログアウトし、再ログイン(アカウントの同期エラーの可能性)
・VPNや広告ブロッカーを無効にする(通信を妨害している可能性)
・YouTubeのサーバー障害を確認(TwitterやDowndetectorで障害情報をチェック)
YouTubeの検索ができない問題が解決しない場合、アプリのアンインストール&再インストールは最も効果的な対策のひとつです。
これにより、アプリの不具合や古いキャッシュが原因の問題をリセットでき、正常に検索できる可能性が高まります。



ただし、再インストール後も問題が続く場合は、ネットワーク環境の確認や、Googleアカウントの再ログインなど、他の対策もあわせて試してみることが重要です!
端末のOSを最新バージョンにアップデート
端末のOS(iOS・Android)が古く、最新のYouTubeアプリと互換性が取れていないことも、YouTubeアプリで検索できない原因です。
OS(オペレーティングシステム)は、スマートフォン全体の動作を管理する基本ソフトであり、OSのバージョンが古いとアプリの動作に支障をきたすことがあるのです。



特に、YouTubeアプリは定期的にアップデートされており、新機能の追加や不具合の修正が行われています。
そのため、OSのバージョンが古いままだと、YouTubeアプリの動作が不安定になり、検索機能が使えなくなることもあります。
このような場合、端末のOSを最新バージョンにアップデートすることで、YouTubeの検索問題が解決する可能性が高いです。
OSの最新バージョンを確認し、必要に応じてアップデートを行いましょう。
まずは、自分のスマホのOSが最新かどうかを確認し、iOSのバージョンが古い場合は、OSを最新バージョンにアップデートしてください。



アップデート前にチェックしなければいけないことをお伝えします。
- Wi-Fiに接続していることを確認する(モバイルデータではダウンロードできない場合がある)
- バッテリー残量が50%以上あるか、充電しながら実施する
- 万が一のトラブルに備えバックアップを取っておく
OSアップデートで改善する理由についてもお伝えします。
OSが古いと最新のYouTubeアプリと互換性が取れず、不具合が起きやすいと言われているので、アップデートが大切だといわれているんです。
そして、アップデートにはシステムのバグ修正が含まれているため、アプリの動作が安定し、ネットワーク関連の不具合も改善され、検索機能が正常に動くようになる可能性が高いと言われています。



OSをアップデートしても解決しない場合もあるかもしれません。
その時はどうすればいいですか。
もしOSを最新にしてもYouTubeが検索できない場合は、以下の追加対策も試してみましょう。
追加対策
・YouTubeアプリを最新バージョンにアップデート(Google Playストア・App Storeで確認)
・Googleアカウントを一度ログアウトし、再ログイン(アカウントの同期エラーを解消)
・ネットワーク環境を見直す(Wi-Fiとモバイルデータを切り替える・ルーター再起動)
・YouTubeのサーバー障害を確認する(TwitterやDowndetectorでリアルタイム情報をチェック)



YouTube検索ができない問題を解決するために、端末のOSを最新バージョンにアップデートすることは非常に重要な対策だということについてお伝えしました。
OSのアップデート後は、YouTubeの検索機能が正常に動作するか確認し、もし問題が続く場合は、他の対策(アプリの再インストールやネットワークの確認)も試してみることが大切です!
Googleサポートに問い合わせる方法
YouTubeの検索がどうしても使えない場合、あらゆる対策を試しても解決しないときの最終手段として、Googleサポートに問い合わせる方法があります。
Googleサポートに問い合わせることで、自分の端末やアプリの問題だけでなく、Google側のシステム障害やアカウント関連のトラブルについても専門的なアドバイスを受けることができるため、解決策として有効です。



特に、以下のようなケースでは、ユーザー側では解決が難しい問題が発生している可能性があるため、Googleサポートへの問い合わせが必要になることがあります。
- 他のスマホやパソコンでもYouTube検索ができない(アカウントの問題の可能性)
- 新しい端末に変更しても検索できない(Google側の設定や制限の可能性)
- YouTube以外のGoogleサービス(Gmail、Google検索など)にも不具合がある(アカウントやサーバーの問題)
- YouTubeアプリを再インストールしても検索できない(アプリやOSのバグの可能性)
Googleサポートへの問い合わせ方法はいくつかありますが、最も簡単な方法は、Googleの公式サポートページを利用することです。
Googleサポートページから問い合わせる方法についてお伝えします。
- Googleの「ヘルプセンター」にアクセス
- 「YouTubeの問題を解決する」 を選択
- 「問題を検索」または「お問い合わせ」を選択
- 適切なトラブルシューティングを試し、解決しない場合は「サポートに連絡」ボタンを探す
- 問い合わせ方法(チャット・メール・電話)を選択し、詳細を送信



問い合わせる際はm情報をできるだけ詳しく伝えると、スムーズに対応してもらえますよ!
どの端末(iPhone / Android / PC)で検索できないのか、どんなエラーメッセージが表示されるかも必要です。
スクリーンショットを添付することをおすすめします。
これまで試した対処法についてもお伝えしてみてください。
Googleサポートに直接問い合わせる前に、「Googleコミュニティフォーラム」で他のユーザーの投稿を確認する のも有効な手段です。



同じ問題を抱えているユーザーがすでに解決策を共有している可能性があるということですね。
まずは検索してみます!
次に、YouTubeの検索不具合がGoogleのシステム全体の問題である場合、YouTube公式のX(旧Twitter)アカウント(@TeamYouTube)で最新情報が発信されることがあるのでお伝えします。
- X(旧Twitter)で「@TeamYouTube」を検索し、公式アカウントにアクセス
- 「YouTube検索ができない」「エラーが発生している」などの投稿がないか確認
- 公式アカウントが「現在、問題を調査中です」と発表している場合は、復旧を待つのがベスト



他のユーザーの報告もチェックし、同じ問題が発生しているか確認してみてください。
一部の国では、Googleサポートに電話で直接問い合わせることが可能なので、その点についてもお伝えします。
ただし、YouTubeに関する問題についての電話サポートは国によって提供状況が異なるため、まずはGoogleサポートページで電話サポートが可能か確認しましょう。
電話サポートが利用できない場合は、チャットやメールサポートを活用する方法もあります。



もし YouTubeプレミアム(有料プラン)を利用している場合は、通常のGoogleサポートよりも優先的に対応してもらえる専用サポートを利用できることがあります。
プレミアムユーザーは、無料ユーザーよりも早くサポート対応を受けられるので、登録している場合は活用してみてください。
YouTubeで検索できない場合、最終手段としてGoogleサポートに問い合わせるのがベストな方法ということがわかっていただけたのではないでしょうか。
特に、他の対策を試しても解決しない場合や、端末やアプリの問題ではなさそうな場合は、Google側のシステムやアカウントの問題が原因の可能性があるため、専門的な対応が必要になります。



YouTubeの検索機能が使えない問題が解決しないときは、これらの方法を試して、早めに解決を目指しましょう!
YouTubeに関してその他にもいろいろと記事を書いていますので、お時間がある方は、ぜひ読んでみてください
YouTubeに関してもっと知りたい方!
⇒YouTubeにインスタのリンクは貼れるの?
⇒チャンネル登録者を買ってる人の見分け方!
⇒YouTube登録者10万人の収入は?
まとめ
いかがでしたか?
YouTubeで検索できない?iPhone&Androidでの原因と解決策を徹底解説!についてお伝えしてきました。
まず、アプリや端末の一時的な不具合を疑い、再起動やキャッシュの削除、OSのアップデートを試すことが基本です。
それでも改善しない場合は、ネットワーク環境を見直したり、Googleアカウントの設定を確認したりすることで、問題が解決する可能性が高いことがわかりました。
特に、VPNや広告ブロッカーの影響、YouTubeのサーバー障害 など、ユーザー側では対処できないケースもあるため、YouTubeの公式X(旧Twitter)やGoogleサポートを活用するのも重要な対策です。



YouTubeは、最新の音楽、映画の予告編、学習コンテンツなど、私たちの生活に欠かせないプラットフォームです。そのため、検索ができなくなると大きなストレスになりますが、適切な対策を講じればほとんどの問題は解決可能です。
もしYouTubeの検索不具合が発生したら、焦らずに原因を特定し、1つずつ解決策を試していきましょう!
最後までお読みいただきありがとうございました。
